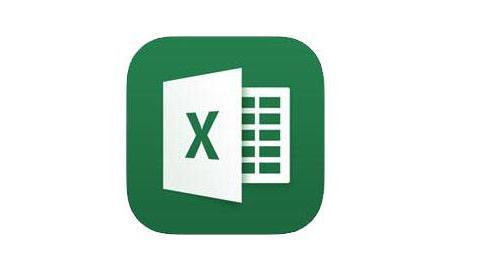今天不教 Excel,我要跟大家讲讲各种截图方式。
很多同学工作中免不了涉及到截图和一些简单的图片编辑需求,但是大部分人不是专业美工,并没有安装专业的图片处理软件,即使装了也不一定会用。
其实没有关系,Windows 本身就自带了几种截图工具,基本上可以满足各种工作中的大部分需求。
全屏截图:
这是大部分人最常用的截图方式,也是很多同学唯一知道的一种。
1. 按键盘上的 PrtSc 键 --> 在画图软件中按 Ctrl+V
通常我们截图,绝不会只要全屏截图这么简单粗暴,如果要个性化截图,那么就得学习下面的几种方法。
比如象下面这样,有多个窗口,但是此时只需要截取 Word 界面。
窗口截图:
2. 将光标放到需要截图的窗口 --> 按 Alt+PrtSc --> 再到画图软件中粘贴
现在截图中就只有 Word 界面,省去了裁剪的麻烦,而且裁剪还有可能边界裁不干净。
更多的时候,我们需要的是局部截图。
局部截图:
3. 在 Windows 的查找框中输入截图,就会找到 Windows 自带的这个截图工具--> 双击打开它
4. 然后我们就能看到下图这样的对话框,点击新建可以看到好几种截图方式。现在先选择矩形截图。
5. 然后可以用鼠标框选需要截图的区域,截完后不需要再借助画图软件,截图工具会自动在画板中打开截图结果。可以继续编辑,也可以顺势存盘。
6. 如果要截出不规则形状的图,可以在新建中选择任意格式截图
7. 用鼠标在需要截图的区域画出形状。
8. 如果想在截图上画图或写字,可以选择菜单中的笔--> 选择自己喜欢的颜色,然后开始画
9. 想擦掉的话也比画图中容易,只要选择橡皮擦--> 放置到刚才画的任意位置,整个圆圈都同时擦掉了。不像画图中,需要一点一点地擦。
10. 菜单中还提供了荧光笔选项。
很多同学会觉得 Excel 单个案例讲解有些碎片化,初学者未必能完全理解和掌握。不少同学都希望有一套完整的图文教学,从最基础的概念开始,一步步由简入繁、从入门到精通,系统化地讲解 Excel 的各个知识点。
现在终于有了,以下专栏,从最基础的操作和概念讲起,用生动、有趣的案例带大家逐一掌握 Excel 的操作技巧、快捷键大全、函数公式、数据透视表、图表、打印技巧等……学完全本,你也能成为 Excel 高手。